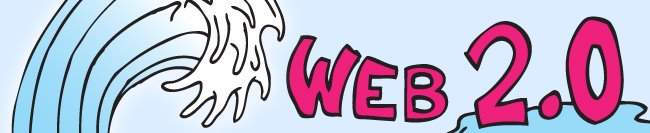Monday, November 2, 2009
Week 10 - Aggregators
READ this blog post.
DO and THINK about the information in the "Learn More About" activities.
LEARN by completing the Hands On Activities, including reading the Important Tips.
Your total time commitment is about 45 minutes.
Introduction to Aggregators
There is an explosion of information and innovation swirling around you on the web. What can you do? Take a look at an aggregator. It can help you manage your digital lifestyle. How? An aggregator serves to provide web users with one, simple interface to the widely dispersed, frequently changing information landscape that surrounds them.
Aggregators are not limited to RSS. There are hordes of them appearing on the web. Social aggregators let you centralize and syndicate your online life. You can use an aggregator with your OpenID account so that all of your contact information is centralized and available for use on any new service that you join. (Learn more about OpenID here.) You will save time and effort by eliminating the need to edit and update your profile information spread out over the web.
For your specialized interests, there are one page aggregators that look and feel like web portals. By using one, you can stay on top of all the latest news and developments.For photography, try Mashfot. Users can find the latest news and popular links relating to photography and view the latest photographs from various photo sharing websites. View photos from Flickr and 23, news from Digg and Blogs, and links from Del.icious and Blinklist, etc...I use originalsignal to track what's happening with gadgets.
In truth, it is a huge aggregator for news and developments concerning the web, technology, entertainment, business and the world. You can customize its look and feel, grab RSS for all or just one "signal", share with other, post a gadget for signal on your site or view/use it on your portal device.
Try one of several media aggregators! The Internet TV Charts allows you to track the most popular online video clips each week from four leading Internet TV sites. All the best video clips, are on one page. One of my favorite aggregators is Popurls. Popurls gives you the latest buzz about web sites, social sites and aggregating sites. Viewers get headlines from sites such as Digg, Del.icio.us, Reddit, Newsvine, and TailRank as well as media from Flickr, Youtube, Odeo, iFilm, and more. If you are trying to find what’s new and buzzing on the web, Popurls is the place to look.
If you love the micro-blogging service Twitter, there are 12 aggregators and web trend sites that help you filter the Twittersphere. Imagine that! There is so little time to tweet. :) But, that is ok because you have at least 12 different ways to tweet smarter!
If you don't find an aggregator that suits your needs, then build one. SpeedyFeed allows you to import your favorite feeds and display them in a one page format like Popurls."
Learn More About Aggregators
1. Read this Wikipedia article, Aggregator (Time commitment 5 - 10 minutes). This is a new article so it changes often.
2. Read this article from Socialwebtools, Top 10 Top Social Aggregators and get a feel for how you might use one. (10 - 20 minutes)
Important Tips, Tricks
1. Anything that you share with an online community such as Facebook becomes property of the community. You have no future control over it. So, don't share it if you want it private now or at some point in the future.
Monday, October 26, 2009
Week 9 - Virtual Worlds
READ this blog post.
DO and THINK about the information in the "Learn More About" activities.
LEARN by completing the Hands On Activities, including reading the Important Tips.
Your total time commitment is about 30 minutes.
Introduction to Virtual Worlds
A virtual world is a computer-based simulated environment created and maintained for user inhabitation and interactions through text based or grahpical reprentations known as avatars. Virtual environments are being used in a variety of contexts: classroom teching, informal learning, distance learning, business and e-applications.There are a growning number of businesses and other organizations turning to 3-D environments to eliminate communication issues and other obstacles to collaboration. In addition, virtual worlds offer interactivity and freedom of movement that other collaboration tools such as web, video and teleconference lack.
Learning More about "Virtual Worlds"
1. Read this web page summary of Vitual worlds at http://www.virtualworldsreview.com/info/whatis.shtml. (Time Commitment 10 minutes)
2. Watch this YouTube video, Virtual Social Worlds and the Future of Learning. (Time Commitment 9:42 minutes)
3. Watch this YouTube video, Virtual Word Tour 2008. (Time Commitment 8:05 minutes)
Hands On Activities
Due to restrictions on software downloads on library staff computers, there is no hands on activity for this blog post.
Week 9 - Avatars
 To successfully complete No. - Avatars you must...
To successfully complete No. - Avatars you must...DO and THINK about the information in the "Learn More About" activities.
Monday, October 19, 2009
Week 8 - Social Networking
READ this blog post.
DO and THINK about the information in the "Learn More About" activities.
LEARN by completing the Hands On Activities, including reading the Important Tips.
Your total time commitment is about 30 to 40 minutes.
Introduction to Social Networking
Social networking site are about establishing and maintaining personal connections and finding friends with shared interests. All social networking sites allow registered users to find people they know or look for other people with similar interests or affiliatons. After registering, site users establish a prfoile with basic information about themselves and begin making connections or "friends".
The online friending concept can be very different from a real world one. Friends online may be people with common interests or hobbies that you meet at an online site like Meetup, Match.com or Myspace. Friends in real life are generally people that you already know well and have some geniune affection. Both friending concepts may include people in your peer group at work, school friends, etc...
There are social networking sites for almost every conceivable topic and hobby; these sites range from photo sharing to music to book clubs to social activism. The most popular social networking sites, MySpace and Facebook, also have groups. These groups are chat boards for members with similar interests. LinkedIn, a popular professional social networking site, offers even more features such as jobs ads, recommendations and questions/answers.
Social networking sites can also be used for recruitment for both students and professionals. Government agencies can advertise jobs and answer questions about jobs on sites such as LinkedIn. They are also a great way to announce events, to engage citizens in dialog on issues of the day and align government with citizens. Check out the City of Virginia Beach's Facebook page. There are great citizen's comments there!
Social networking connects people globally and provides an avenue for municipal governments to create communities of practice across the enterprise, where members can learn from each other and create new knowledge. They can be used to further promote government information and services. Don't believe it? Check out the Library's Facebook page at Social networks also create opportunities to establish relationships with professionals outside the organization in other local governments and professional fields.
The Internet is woven into everyday life; it is transforming communication into a seamless process. People move between telephone, computer and in person encounters actually increasing daily social interaction. Social networking sites play an interesting role in the lives of many people today.
"Learn More About" Social Networking
1. Read this Wikipedia article on Social Networking Services at http://en.wikipedia.org/wiki/Social_network_service . (Time Commitment 5 minutes)
2. Watch this YouTube video, Social Networking in Plain English at http://www.youtube.com/watch?v=6a_KF7TYKVc (Time Commitment 1:48 minutes)
Hands On Activities
Try out a social networking site. I recommend that you try either Facebook or LinkedIn.
The Library Department has an organizational profile in Facebook. Many library staff are Facebook users as well. If you want to try Facebook, do the unofficial Facebook Tutorial at http://www.allfacebook.com/facebook-tutorials/facebook-profile-tutorial/.
LinkedIn is a networking site for professionals. Hundreds of City of Virginia employees are part of the LinkedIn network. If you want to try LinkedIn, watch this YouTube video on LinkedIn at http://www.youtube.com/watch?v=IzT3JVUGUzM. (2:28 minutes)
Four more weeks to go!
Monday, October 12, 2009
Week 7 - Web Widgets & Gadgets
READ this blog post.
DO and THINK about the information in the "Learn More About" activities.
LEARN by completing the Hands On Activities, including reading the Important Tips.
Your total time commitment is about 25 to 35 minutes.
Introduction to Web Widgets & Gadgets
A web widget, also known as a widget, is a small program (reusable code) that can be added to any web site including a blog or personalized start page. Widgets provide additional functionality. Some examples of widget including addding a YouTube playlist or embedded player to your blog, signing up for RSS or bookmarking a web page using the social bookmarking site del.icio.us.
A gadget acts and looks like a widget; they are created with proprietary programming code. It works only with a specific web site or a set of specific web sites. For example, Google Gadgets can look and act like widgets. But, they only work on Google pages.
There are many uses for widgets and gadgets. The Virginia Beach Public Library is using a Meebome instant messaging widget to chat with library customer. Information organizing widgets allow you to collect and use information that you find while doing research. Zoho Notebook allows you aggregate content from multiple sources or applications. It's a great tool for collaborating on team projects. You can sart a group notebook. Then, send content and comments and save it all in one place.
Learn More About Web Widgets and Gadgets
1. Read the article Web Widgets on Wikipedia at http://en.wikipedia.org/wiki/Web_widget. (Time Commitments 5 - 10 minutes)
2. Watch the YouTube video, What are web widgets Part 1 at http://youtube.com/watch?v=HRAmQ_m2asg&feature=related. (Time Commitment 1:16)
3. Watch the YouTube video, What are web widgets part 2 at http://www.youtube.com/watch?v=UoeHy40qjEs&feature=related. (Time Commitment 1:29)
Hands On Activities
Add a Wideget to your Blog
Visit Widgetbox at http://www.widgetbox.com/
Select a widget to add to your blog.
Great job! Next week, it's all about social networking.
Monday, October 5, 2009
Week 6 - Tagging & Bookmarking
 To successfully complete No. 1 - Tagging & Bookmarking, you must...
To successfully complete No. 1 - Tagging & Bookmarking, you must...DO and THINK about the information in the "Learn More About" activities.
LEARN by completing the Hands On Activities, including reading the Important Tips.
Hands On Activity
Select the register link at http://del.icio.us/. (View Screen shot)
Enter the required information: user name, real name, password and word verification.
Install the buttons.
Do the button help at http://del.icio.us/help/buttons.
NOTE: Yes! You have to sign up for yet another account. Don't worry! This is a Google company. So, you really have one account.
Part 2 - Tag some web content using your account.
Read "A guide to saving bookmarks" at http://del.icio.us/help/saving.
Log-in to your Del.icio.us account.
Search or browse for web content to bookmark. Use the Tag button or select the pull down for del.icio.us and choose "Bookmark this on del.icio.us.
Add notes to the pop-up from del.icio.us if desired.
Add tags to describe the web content that you are bookmarking. Use spaces inbetween tags.
Monday, September 28, 2009
Week 5 - Multimedia
READ this blog post.
DO and THINK about the information in the "Learn More About" activities.
LEARN by completing the Hands On Activities, including reading the Important Tips.
Your total time commitment is about 45 to 50 minutes.
Introduction to Multimedia
Photosharing
Photosharing, either public or private, is the uploading and publishing of digital images to the purpose of sharing with other people. Photosharing is not liminted to web-based photosharing services life Flickr, Buzznet, Photobucket, SnapFish or Kodak Gallery; personal computer networks, camera phones and other devices are equipped with applications that make photosharing possible. Flickr is the fastest growing photosharing site on the web. It is also known as one of the first web sites to use keyword “tags” to create associations and connections between images and site users.
Podcasting
AUDIO FILE + RSS FEED = PODCAST. A podcast is an Internet radio show in MP3 audio file format. The file is uploaded with an RSS file by the creator to a server, then downloaded by the user for listening on a computer or other device with headphones or a speaker. What makes a podcast special is how they are delivered to the user. They are downloaded automatically by software capable of reading feed formats such as RSS or Atom. The software is always-on when the user’s computer starts and runs in the background.Listeners not need an MP3 player to hear the podcast; their computer does all the work. In fact, 80% of all podcasts are consumed on the PC which they were downloaded.Listen to a podcast about podcasting. Too bad that I could not figure out how to make an alliteration out that sentence.
Vodcasts
Video podcasting, sometimes referred to as vodcasting or vidcasting, is video-on-demand. It is almost identical to podcasting except the content is video versus audio. The content is also more likely to be played on a personal computer than on a personal media assistant. It may be delivered as a file or as a stream. Estreaming is a form of Vodcasting.
Learn More About Multimedia
NOTE: Select one multimedia to learn more about, then Read, Watch and Do the corresponding activities and resources.
1. Read one of the following wikipedia articles:Photosharing http://en.wikipedia.org/wiki/Photo_sharing (Time Commitment 5 minutes)Podcasting http://en.wikipedia.org/wiki/Podcasting (Time Commitment 5 minutes)Video Podcasting http://en.wikipedia.org/wiki/Video_podcast (Time Commitment 5 minutes)
2. Watch one of the following videos on YouTubeOnline Photosharing in Plain English at http://www.youtube.com/watch?v=vPU4awtuTsk (Time Commitment 3:00)Podcasting in Plain English at http://www.youtube.com/watch?v=y-MSL42NV3c (Time Commitment 3:00)Adventures in Videocasting at http://www.youtube.com/watch?v=jeI5WicdpiU (Time Commitment 4:45)
3. Do one of the following tutorials:Photosharing - Flickr Tutorial at http://www.flickr.com/tour/ (Time Commitment 5 mintues)Vidcasting - FreeVlog tutorial at http://www.freevlog.org/ (Time Commitment 15 minutes)Podcasting - Podcasting Guide at http://www.guidesandtutorials.com/podcasting-tutorial.html (15 minutes)
Important Tips
1. Due to bandwidth issues, please try to do your work for this week at off - peak Internet usage times during the business day.
Keep going! You're doing a great job. Comment on this blog post and tell us what you think of this lesson.
Monday, September 21, 2009
Week 4 - Instant Messaging
 To successfully complete No. 4 - Instant Messaging, you must...
To successfully complete No. 4 - Instant Messaging, you must...READ this blog post.
DO and THINK about the information in the "Learn More About" activities.
LEARN by completing the Hands On Activities, including reading the Important Tips.
Your total time commitment is about 30 to 40 minutes.
Introduction to Instant Messaging
Instant messaging (IM) is a form of online communication that allows real-time (or close to) interaction between two or more people through personal computers or mobile computing devices via the Internet. IM users can exchange messaging privately, similar to email, or join a group conversation. Although typed text remains the primary convention for IM, the technology has grown and now allows users to send images, audio and video files and other attachments. An early version of IM appeared first in the late 1990s. The list of IM tools has grown to include dozens of applications.
Technologies that enable IM such as wireless connectivity and web-ready mobile devices have become widespread.The interactive nature of IM is closer to spoken conversation that written correspondence. Users communicate in a manner that is a step beyond email. They get a sense of presence of other IM users through emoticons and other devices. Yet, they have a perception of distance and often safety.
Learn More About Instant Messaging
1. Read this Wikipedia article on Instant Messaging, at http://en.wikipedia.org/wiki/Instant_messaging. (Time Commitment 5 - 10 minutes)
2. Read this article Email is Dead, at http://www.bigblueball.com/forums/general-other-im-news/41527-ap-aol-instant-messaging-trends-survey-email-dead.html (5 - 10 minutes)
3. Read this article, Instant Messaging Proves Useful In Reducing Workplace Interruption, at http://www.sciencedaily.com/releases/2008/06/080603120251.htm (2 - 5 minutes)
Hands on Activity -
Communicator is an instant messaging tool that enables real-time conversation in business environments. Open Communicator by selecting the icon on your task bar; it's located at the bottom right of your computer screen. Then, select open. Here are your hands on activities:
1. Status Change -To change your status, location or sign out, select the big green button at the top left on the open Communicator box. You can also do these same things by selecting with your left mouse button the Communicator icon on your tool bar.
2. Sort your Contacts -Select the icon at the far right side of the search contact box. All the functions for your contact list appear here. You can sort your contacts either by availability or name by selecting the appropriate option.
3. Create and View a Personal Note -Tell your co-workers more about about your status by creating a note. To view the note, rest your pointer over the status icon. The icon looks like a piece of paper. Keep your notes short. An effective note is just a few sentences. Notes show up next to your contacts name.
4. Search for people not in your contact list -If you would like to search for those people that are not currently in your contact list, type their name in the query box. Auto-complete will assist you by listing all possible matches in the organization.
5. Tag a Contact - You can set Communicator to notify you when a contact’s status changes to Online. In the Communicator window, in the Contacts list, right-click the name of the contact. Select Tag for Status Change alerts.
6. Send an Instant message - Double click on a contacts name. A dialog box opens. Type your message in the box.
7. Send a Instant message to multiple people simultaneously -To communicate with multiple people, select the first contact name. Select the enter key to open the chat sesson. Then, press the + key and hold down Ctrl key. Select subsequent contacts. Select the enter key again and they are added to your chat session.
8. Invite Others to join conversation in progress - During a conversation, to add additional people, select the invite option. You can invite others in your contact list or invite by email address. You can also do this under the actions icon. It's the dialog box at the top left corner.
Great job! Next week, you'll learn more about multi-media.
Sunday, September 13, 2009
Week 3 - Wikis
READ this blog post.
DO and THINK about the information in the "Learn More About" activities.
LEARN by completing the Hands On Activities, including reading the Important Tips.
Introduction to Wikis
A wiki is a collaborative web site and authoring tool that allows users to easily add, remove and edit content. Wikipedia, the online open-community encyclopedia, is the largest and perhaps the most well known of these knowledge sharing tools. Wikis are popular collaboration tools because they allow registered or unregistered users to add, edit or delete content without knowing HTML or other web-based computer languages, track changes made by users and revisit different versions of wiki pages. As the use of wikis has grown over the last few years, organizations and businesses all over the country have begun to use them to collaborate and share knowledge. Municipal governments can best use wikis to promote civic engagement by allowing citizens to directly contribute their ideas.
"Learn More About" Wikis
1. Read the article Wide Open Spaces: Wiki Ready or Not by Brian Lamb at http://net.educause.edu/ir/library/pdf/ERM0452.pdf. (Time Commitment 15 minutes). Yes, this is an old article. It is dated 2005. Yes, it's long. 8 pages. But, it's a good one. So, read it!
Part 1 - Collaborate using Wikipedia
Step 1. Create an account (view screenshot) Go to http://en.wikipedia.org/w/index.php?title=Special:UserLogin&returnto=Main_Page. In the Log in box, select the link Create account. If you already have an account, ignore the rest of these steps, sign in and proceed.
Step 2. You will need to enter some personal information into the online form to create the account. irst, scroll down the web page a little and read the Wikipedia rules about user names, passwords and privacy. Enter a user name, a password (twice), a email account and the word verification. Select the Create Account button. Wikipedia will send you an email with your account information.
Part 2 - Create or Edit a wiki page in Wikipedia
NOTE 1 - The first time you use mediawiki, the wiki software that powers Wikipedia, is too stressful to create a new wiki page. So, please just make a small edit on a wiki page that interests you. You might like to edit the wiki page for Virginia Beach, Virginia, Virginia Beach Public Library System or Mount Trashmore Park. You can easily find a wiki page by using the Search box on the left hand side of your computer screen at the site.
NOTE 2 - Mediawiki uses wiki coding language to make the wiki pages. You do not need to understand this computer language to make an edit or create a wiki page. You can use the buttons at the top of the editor. They look like the buttons that you find in MS Word. For example, the B button is bold. If you like to code things, please see the coding cheat sheet at http://en.wikipedia.org/wiki/Wikipedia:Cheatsheet.
Tuesday, September 8, 2009
Week 2 - RSS

READ this blog post.
DO and THINK about the information in the "Learn More About" activities.
LEARN by completing the Hands On Activities, including reading the Important Tips.
Your total time commitment is about 30 to 40 minutes.
Introduction to RSS
RSS stands for "Really Simple Syndication" or "Rich Site Summary." It is a file format for delivering regularly updated information via the Web. It is an easy way for Internet users to keep up with news and information.
It will also help you avoid the conventional, time-consuming methods of browsing or searching for information on web sites. RSS allows the content you want to be delivered directly to you without cluttering your email in-box. RSS content is called a "feed." It can also be called a channel. RSS is written in the Internet coding language known as XML (eXtensible Markup Language).
To use RSS, you need an RSS reader. An RSS reader is a small software program that collects and displays RSS feeds. It allows you to scan headlines from a number of news sources in a central location.
There are different types of RSS readers. Some Internet Browsers, such as Internet Explorer 7 or newer versions of Firefox and Safari, have built in RSS readers. If you're using a browser that does not support RSS, there are a variety of RSS readers available on the web --- web based and software downloads.
Bloglines and Google Reader are two popular choices of web-based RSS readers. You may want to select a web-based reader; it frees you from your computer. You can access your feed from any Internet ready device including your Blackberry or iphone.The "Hands on Activity" in this blog post walks you through creating a Google Reader account.
Learn More about RSS
1. Read the "Introduction to RSS" on this blog. (Time Commitment 2 minutes)
2. Watch this video on YouTube. RSS in Plain English at http://www.youtube.com/watch?v=0klgLsSxGsU. (Time Commitment 3:44 minutes)
3. Do the Google Reader tutorial by Andy Wibble at at http://andywibbels.com/flash/google_reader.htm (Time Commitment 5 minutes)
Hands On Activity
Part 1 - Set up an RSS Reader using Google Reader
- Go to Google Reader at http://www.google.com/reader
- If you do not already have a Google Account, select the link create your blog now (big orange arrow). If you have a Google Account, sign-in.
- You will need to enter your information (as shown in the screen shot) into the online form to create the account.
There is more than one way to add RSS feed from your favorite blogs or web sites to your Google Reader:
Search - ADD Subscription
1. Select the Add subscription link. The link displays when your preference navigation plane preference is set to Always start with the navigation pane visible.
2. Enter your search term. I searched for Library Technology and found dozens of blogs.
3. Select the Subscribe button and the feed is added to your Google Reader.
URL - ADD Subscription
1. Copy the URL of the blog or web site that you want to subscribe to in your Google Reader.
2. Select the Add Subscription
3. Paste the URL into Google Readers ADD Feed box.
4. If there is feed associated with the page, Google Reader will add it.
Search for Subscription Links
1. Search the blog or web page for links with the following terms: subscribe, syndicate, feed, rss, xml, atom. Copy the URL (address of the page into your Add Subscription box.
2. You can also look for images or buttons with these terms on them.
Important - Tips, Hints and Tricks
1. You will need to create a free Google account to use Google Reader. If you already have a Yahoo or Google account, just sign-in.
2. Write down your log-in and password. You will use this information every time you want to access your Google Reader.
3. If you like keyboard shortcuts, check out Google Reader's extensive list at http://www.google.com/reader/ui/772597556-en-keyboard-help-tearoff?hl=en.
4. Watch this YouTube video on Preferences at http://www.youtube.com/watch?v=buNHbx7HO70.
5. To change your view, select Settings, then preferences.
6. When using the Internet browser Firefox, you can choose Edit->Find in This Page to search for subscription links when adding RSS feed to your Google Reader.
7. Some sites have multiple feeds. Make sure that you choose the main feed and not a comment feed.
8. If the site gives you a choice between RSS and Atom, you may select either one; Google Reader works with both.
"Still Hungry for More About" RSS (Not Required)
- RSS Feed for content publishers and web masters at http://www.mnot.net/rss/tutorial/
- If you want to try creating your own RSS feed, do the RSS Tutorial at http://www.guidesandtutorials.com/rss-tutorial.html
Awesome job! Next week, you'll find out about wikis.
Wednesday, September 2, 2009
No. 1, Part 2 - Microblogs (Twitter)
 To successfully complete No. 1, Part 2- Microblogs - Twitter...
To successfully complete No. 1, Part 2- Microblogs - Twitter...READ this blog post.
DO and THINK about the information in the "Learn More About" activities.
LEARN by completing the Hands On Activities, including reading the Important Tips.
Your total time commitment is 10 to 20 minutes.
Introduction to Twitter
Twitter is a microblogging service that shares a lot of characteristics with communication tools that your already using: email, texting, blogging, etc... Here are a few points that make it unique:
- It's really easy to write and read. Messages you send and receive are no more than 140 characters..kind of like a headline in the newspaper.
- You can readily meet new people. Messages are public. No one needs permission to see what you have written. So, it's really easy to spread word about you. This means that what you have to say needs to be interesting, accurate, etc...
- Twitter works or fits everyone's workflow. You can send and receive message through your computer, your mobile phone, etc...
- Plus, it's really friendly and people oriented.
- It asks you to answer the question, What are you doing?. People answer. As a result, we all become more aware of each other without having to respond. It's establishes a lightweight but meaningful connection.
Twitter is good for distributing ideas and comments about what people care about and what they have expertise in. It is a great tool for sharing common experiences and mind reading. It's a great way to find out what people think.
It can be a key business channel. We can use it to engage customers, partners and constituents in a direct way that is both personal and public. People will tell us what they think about us, our brand, our services....
We can respond timely to customer service requests, have conversations with stakeholders and improve business through promotions. It's fun, useful and revolutionary!
Learn More about Twitter
1. Watch this video on YouTube, Twitter in Plain English, by Common Craft Productions. (Time Committment 2:25 minutes).
2. Read the introduction and history sections of Wikipedia's article: Twitter. It's a quick overview. (Time Committment 3 to 5 minutes).
3. Click through this slideshare slide show, The Twitter Tutorial. It's 69 slides. (Time committment 5 minutes)
Hands On Activity
1. Visit the City of Virginia Beach on Twitter at http://twitter.com/cityofvabeach.
2. Read through the tweets and get a feel for how it works.
Still hungry for more? Check out this awesome blog post, The Ultimate Guide to Twitter.
Monday, August 31, 2009
Week 1 - Blogs
 To successfully complete No. 1 - Blogs...
To successfully complete No. 1 - Blogs...DO and THINK about the information in the "Learn More About" activities.
LEARN by completing the Hands On Activities, including reading the Important Tips.
1. Read this wikipedia article on Blogs at http://en.wikipedia.org/wiki/Blog (Time commitment 5 to 10 minutes). NOTE: You do not need to follow the links contained in this article. Concentrate on the article content.
2. Watch this video on YouTube: “What's A Blog” at http://www.youtube.com/watch?v=jzBvun2CLPo (Time commitment 1:38 seconds)
3. Do the Blogger tutorial at http://www.blogger.com/tour_start.g (5 minutes)
*Hands-on Activity
* All the instructions in the hands-on activity section below are for setting up a Blogger account and using Blogger as your blogging tool.
Part 1 - Create a Blog using Blogger
1. Create an account . (View Screen Shot) Go to http://www.blogger.com/ If you do not already have a Google Account, select the link create your blog now (big orange arrow). If you have a Google Account, sign-in. You will need to enter information into the online form to create the account.
2. Name your blog. (View Screen Shot) Enter your blog's title. Your blog's title will appear on your published blog, on your dashboard and in your profile. You may change it if needed. Enter your blog address. The URL you select will be used by visitors to access your blog. You will not be allowed to change the URL. Word Verification. Type in the characters you see in the picture to verify that you are a "real person" signing up to create a blog...as opposed to a computer. Select the big orange arrow (continue) to finish setting up your blog.
3. Select your template. (View Screen Shot) Preview the templates by selecting the links. You will see a different template each time. When you find one that appeals to you, select the radio button underneath the template entry. Then, you will need to select the continue button. (the big orange arrow) Don't worry! You can change the template later by selecting the layout tab, then clicking on the Pick a New Template link.
Part 2 - Add a Blog Post (View Screen Shot)
1. Select the new post link in your dashboard or the create link under the Posting tab.
2. Type in compose box a brief message. How can you use a blog to be more effective at work?
3. When you have finished typing and are ready to publish your thoughts, select the orange button, publish post. This will add the post to your blog. To save now, select the blue button; the blog post will be added to your list of posts for editing and publishing at a later time.
IMPORTANT - Tips, Hints and Tricks
1. You will need to create a free Google account to use Blogger. If you already have a yahoo or Google account, just sign-in.
2. Write down your login and password. You will use this information each time to access Blogger when creating a new blog post.
3. Access your account to add or edit posts or change your blog by going to this URL: http://www.blogger.com/. You will need your login and password everytime you access your blogger account.
4. To view your blog, you will use your blog address. Your blog address is http://(xxxx).blogspot.com, (xxxx)=the unique identifier you entered in Step 2 - Name your blog in the Hands On Activities.
5. Be sure to also write down your blog address (URL). Example: http://vblearning2point0.blogspot.com/
6. Your Dashboard is the starting place for doing any type of work, including adding new posts, on your blog. Tell us what you think about this program so far by commenting on this blog post.
Great job! Tomorrow, look for a blog post about Twitter --- a very popular microblogging service. Week 1 is the only week with two posts. Visit VB Learning FAQs & VB Learning Extra for additional information. Next week, you'll learn about RSS.
Friday, June 26, 2009
Welcome
Many of these web-based tools are both applications and services. They are changing the ways in which people, business and society accesses information and communicates with each other.
The content for this online learning and discovery program will be posted to this blog over the course of twelve weeks, beginning the week of August 31 and ending the week of November 2, 2009.
Participants will…
READ each blog post.
THINK about the information contained in the “Learn More Resources”.
LEARN through completing the hands-on activities.
DO more in their professional and personal lives with increased awareness, knowledge and skill.
For participants, these activities represent a total weekly time commitment of 30 to 50 minutes. The VB Learning blog will highlight the following web-based technologies:
Week 1 - Blogs & Microblogs
Week 2 - RSS
Week 3 - Wikis
Week 4 - Instant Messaging
Week 5 - Multimedia
Week 6 - Tagging & Bookmarking
Week 7 - Web Widgets and Gadgets
Week 8 - Social Networking
Week 9 - Avatars & Virtual Worlds
Week 10 - Aggregators
Week 11 - Managing Your Online Identity
Week 12 - Web 2.0